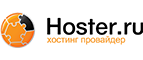Добрый день, как я и обещал, вот мини-гайд, точнее описание, как не опытному, не разбирающемуся в Cisco человеку, настроить Cisco 877-K9
под ADSL интернет Ростелеком.
Для начала, скажу Вам, так как я не разбираюсь в Cisco, мне нужно было попасть в веб-интерфейс данного аппарата.
Для этого нужно скачать такие программы:
1. Cisco Configuration Professional версии 2.8
2. Скачать и установить Java для win10 (у меня просто win10X64).
3. Так же скачать java jre-1_5_0_06 это для winXP.
4. Скачать cisco-sdm-v25.
5. Скачать и установить VirtualBox, у меня стоит версия 5.2.8
6. Скачать Putty.
Так же, нужно что бы в компьютере был com-порт, если такового нет, то можно использовать переходник USB-COM, но о том как его настроить, тоже можно найти в сети,
так как у меня есть com-порт на материнке asus sabertooth 990fx r2.0, мне это не потребовалось :).Итак, вот есть все необходимые программы, приступаю :).
Устнавливаем и создаем виртуальную машину, о том как её установить, я описывать не буду, в сети очень много гайдов как это сделать. Устанавливаем winXP на
эту самую виртуальную машину (у меня установлено XP SP3 X86), далее настраиваем общую папку, что бы можно было обмениваться файлами между компьютером и
виртуальной машиной. Закидываем в эту общую папку программы из списка выше, это java jre-1_5_0_06 это для winXP, и cisco-sdm-v25, затем установим эти программы
на виртуальной машине. Так же в свойтвах IE6 (это в XP виртуальной машины), во вкладке "Конфиденциальность", передвинуть ползунок параметров на минимум (принимать
все "cookie"), и снять галочку "Блокировать всплывающие окна", жмём применить.
Далее, устанавливаем java в win10, затем установим Cisco Configuration Professional, и так же установим Putty.
На этом установка программа завершена, теперь приступим к самому роутеру.
Подключаем роутер к компьютеру через консольный кабель к com-порту, запускаем Putty, ставим голачку (там их 4 RAW, Telnet, Rlogin, SSH и Serial) на Serial,
ничего больше настраивать не нужно, (но если используете переходник usb-com то тогда нужно произвести настройки, про это можно посмотреть в youtube), так как там всё настроено по умолчанию, жмём кнопку open откроется терминал. Включаем роутер, в открывшемся окне, увидим
загрузку роутера, после загрузки, появится приглашение в виде Router>. Если требует пароль, можно его сбросить, для этого, выключаем роутер,
затем включаем снова, в момент загрузки жмём CTRL+Break, жмём как на компе del, если хотим зайти в биос. Появится приглашение rommon>, тут пишем confreg 0X2142
далее роутер напишет что надо перезагрузится, в следующей строке rommon пишем reset и жмём enter, загружаемся в чистую конфигурацию роутера, на вопрос мастера
настройки отвечаем no (он спросит об этом в момент загрузки), далее появится приглашение Router>, нам нужно зайти в привелигированный режим, для этого пишем enable
жмём enter, появится приглашение Router#, далее нам надо сохранить эту текущую конфигурацию роутера, для этого пишем write mem (можно просто wr), жмём enter,
далее нам надо перезагрузить роутер, и вернуть конфигурационный регистр, для этого пишем reload, жмём enter, и снова, в момент загрузки жмём CTRL+Break, так же
появится приглашение rommon>, там пишем confreg 0X2102, так же он затребует перезагрузку, пишем reset, жмём enter, перезагружаемся в нашу чистую конфигурацию.
Иногда бывает, что при вводе confreg 0X2142 или 0X2102, появляется надпись мол unknown command, ничего страшного, пишем команду ещё раз, странно, но у меня так было.
Итак, сбросили пароль, если он был, в любом случае, теперь нужно проверить конфигурационный регистр, на месте он или нет), для этого пишем в приглашении Router>enable,
далее в приглашении Router#sh ver, и смотрим в самом конце должна быть надпись 0X2102, что означает - всё гуд.
Приступим к конфигурированию роутера для того что бы зайти в веб-интерфейс, для этого пишем команды:
Router> enable
Router# conf t
Router(config)# ip http server
Router(config)# ip http secure-server
Router(config)# ip http authentication local
Router(config)# username ХХХХХХХ privilege 15 password 0 ХХХХХХХ
Router(config)# line vty 0 4
Router(config?line)# privilege level 15
Router(config?line)# login local
Router(config?line)# transport input telnet
Router(config?line)# transport input telnet ssh
Router(config?line)# exit
Router(config)# interface Vlan1
Router(config-if)# ip address 192.168.1.1 255.255.255.0
Router(config-if)# exit
Router(config)# logging buffered 51200 warning
Router(config)# exit
Router#wr
Вместо ХХХХХХ вписываем Ваши логин и пароль (придумайте сами), которые нам потребуются при входе в веб-интерфес роутера.
После этого, в свойствах сетевого адаптера на компьютере, пропишем адрес нашего роутера 192.168.1.1 и маска 255.255.255.0.
Идем дальше, нам потребуется загрузить файлы веб интерфейса на flash память роутера, для этого
запускаем программу Cisco Configuration Professional, при первом запуске появится окно с добавлением нового роутера, итак, добавляем, в строке
IP address пишем адрес роутера 192.168.1.1, в строке Username пишем логин что придумали вместо ХХХХХ, ну и соответственно, в строке Password пишем наш ХХХХХ пароль.
Жмём OK, роутер подключится и появится в программе (будет ip нашего роутера), далее в окне программы выбираем наш роутер (192.168.1.1),
и нажимаем кнопку Discover, ждём когда программа подключится к роутеру, об этом станет известно когда слева в строке
"Select Community Member" появится ip адрес нашего роутера, и так же станут доступны Utilities (это снизу слева), вот в этих Utilities выбираем Flash File Manager.
Справой стороны в программе, появится этот файл менеджер, и мы увидим все файлы, хранящиеся на flash памяти роутера, нажимаем кнопку Upload, и идём в каталог
cisco-sdm-v25, и копируем из этого каталога следующие файлы на роутер
es.tar
common.tar
128MB.sdf
home.tar
sdmconfig-8xx.cfg
home.shtml
Примечание* Если такие файлы уже есть в роутере, то надо их удалить, но ТОЛЬКО эти файлы, смотрите по названию файлов выше, то есть их надо заменить на файлы
из списка выше, так как возможно в роутере они другой версии.
Так, скопировали, можно закрывать Cisco Configuration Professional, и преходить к виртуальной машине.
На виртуальной машине, открываем браузер IE, пишем адрес нашего роутера 192.168.1.1, появится окно с вводом логина и пароля (это наши ХХХХХ), пишем их, жмём ok,
разрешаем всё что спросит, жмём ok, спросит ещё раз логин и пароль, так же пишем, появятся всякие окна (они могут быть за окном браузера, смотрите внимательно, просто
из за этого, что не нажали ok в каком то окне, интерфейс не откроется), жмём везде ok, и вуаля вот он наш веб-интерфейс, по умолчанию откроется Cisco SDM Express, это
скажем так, обычный вид интерфейса, что бы перейти в расширенный вид, нужно слева внизу в этом Cisco SDM Express, нажать на Cisco SDM, снова будут всякие окна, в которых
жмём ok (смотрите внимательно, они могут быть за окном браузера), откроется расширенный веб-интерфейс. Далее, можно приступать к настройке, если конечно разберётесь там:)
В общем, это всё для того что бы попасть в веб-интерфейс роутера :)), покрайне мере я делал так).
|
 Вариант для распечатки
Вариант для распечатки